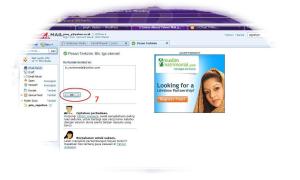- Mozilla Firefox
dibuat oleh mozilla corporation, firefox adalah salah satu web browser open source yang dibangun dengan Gecko layout engine. Tak hanya handal firefox juga didukung oleh sejumlah Add-ons yang dapat diinstall terpisah yang memungkinkan pengguna melakukan sesuai dengan kegunaan Add-ons tersebut.
Kelebihan dan Kekurangan Firefox
(+) Kelebihan:
* Banyak fitur tambahan (add ons), ibarat kepingan puzzle, add ons ini bisa dibongkar pasang sesuai dengan kebutuhan user
* Bandel, cocok untuk membuka situs-situs multimedia
* Updatenya mudah
* Sistem security kuat
(-) Kekurangan:
* Loading lama saat mulai start, apalagi jika banyak adds-on yang terinstall.
Membuka situs-situs multimedia seperti Youtube dan Metacafe memang lebih cocok memakai Firefox. Download managernya juga lebih oke karena masih bekerja ketika browser ditutup.
- Internet Exporer
Web browser besutan Microsoft Corporation biasanya dikenal dengan nama pendek IE, sejak 1995 IE mulai di masukan sebagai default sotware pada saat instalasi Sistem Operasi Windows, sejak tulisan ini dibuat IE belum lama ini meluncurkan versi IE 8.
Pada versi ini dikenalkan salah satu fitur baru yaitu web slice, Web Slice merupakan pilihan akses langsung di Favorit Bar yang muncul setiap kali browser web dibuka. Webslice bisa terdiri dari preview keseluruhan dari sebuah website yang disajikan dengan ukuran kecil tanpa kita membuka tab baru mengunjungi website tersebut, content dari webslice sebuah website bergantung dari penyedia website menyajikan content yang masuk ke webslice.
Kelebihan dan Kekurangan Internet Explorer
(+) Kelebihan:
* Menyediakan add ons, walaupun tidak sebanyak Firefox
* Khusus IE8, tampilannya lebih elegan dan menarik
* Bagi pengguna Windows Live maka akan di manjakan dengan tab bookmark yang terhubung ke fitur-fitur milik Windows Live
(-) Kekurangan:
* Gagal membaca script dibeberapa halaman situs (khususnya CSS)
* Berat saat awal start dan saat membuka tab baru
Menurut saya browser ini kurang bandel. Saya jarang (baca:takut) menggunakan IE8 karena pernah terserang virus saat browsing menggunakan browser ini. IE sebagai penguasa pasar web browser memang menjadi target utama serangan para hacker.
- Safari
Dibuat oleh Apple Inc, perusahaan yang juga memproduksi komputer Macintosh, iPod, dan juga iPhone. dibangun dengan browser engine WebKit, WebKit juga adalah browser engine pertama yang lulus test Acid3
Kelebihan : lebih cepat,tampilan browser simple.
Kekurangan : tidak ada plug in pada versi windows.
- Google Chrome
Mmulai diliris 2 September 2008 kemarin, review tentang browser ini telah banyak diposting, dan berikut beberapa kelebihan dan kekurangan Google Chrome sejauh ini :
Kelebihan Google Chrome:
1. Kemampuan browsing yang cepat (ada yang mengatakan lebih cepat dari Windows Explorer). Meskipun tidak berbeda dengan kecepatan Firefox, bahkan bisa bersaing.
2. Otomatis membookmark semua situs yang pernah dibuka selain histori, halaman yang sering dikunjungi, dll. Sehingga bagi orang tua yang punya akses internet di rumah dapat dengan mudah memantau anak-anaknya, ini tentu bermanfaat
3. Browser addressnya yang sekaligus berfungsi sebagai search engine, tentu ini merupakan fitur yang praktis dan istimewa.
Disamping kelebihan di atas, ada lagi beberapa fitur Google Chrome, yakni:
- Mendukung flash dan java (terintegrasi)
- Penggunaan memori tab yang terpisah.
- Mendukung Bahasa Indonesia.
- Auto-complete address input (Omnibar).
Untuk saat ini hanya itu saja kelebihan Google Chrome.
Kekurangan Google Chrome:
1. Masih versi Beta.
2. Masih banyak security holenya (maklum, versi Beta), sehingga tidak disarankan untuk digunakan bertransaksi keuangan. Meskipun Google sendiri mengklaim bahwa Chrome ini akan mencegah penyebaran virus dan serangan lain, termasuk pencurian data diri.
2. Penggunaannya masih terbatas pada Windows XP dan Vista.
3. Makin banyak tab dibuka, maka akan membutuhkan lebih banyak memori untuk browsing.
- Flock
Flock adalab web browser yang dibangun dengan code mozilla frefox yang web browser ini khususkan menyediakan social networking dan Web 2.0. Flock didesain untuk memudahkan aktivitas online pengguna internet mengatur beberapa social networking, web mail, news feeds dan blogs yang mereka miliki. Dengan Mengunakan Flock mereka dapat dengan mudah menjelajah, berbagi, dan menikmati content maupun menjalin hubungan di situs pertemanan yang mereka inginkan.
- Opera
Opera dikembangkan oleh Opera Software company adalah salah satu Web Browser dan juga Internet Suite. Jika firefox punya Add-ons, Opera punya “Opera Widgets”, sebuah aplikasi web kecil yang dijalankan bersamaan dengan Opera yang mempunyai kegunaan tertentu, layaknya Add-ons firefox.
Kelebihan dan Kekurangan Opera
(+) Kelebihan:
* Ringan
* Memiliki email client dan rss sendiri, jadi tidak perlu memakai email client lain seperti Outlook, Thunderbird dan lainnya
* Pemanggilan kembali Cache cepat
(-) Kekurangan:
* Agak lambat dalam membaca script pada beberapa halaman situs
* Untuk mengupdatenya harus mendownload kembali file masternya
- K-Meleon
K-Meleon salah satu browser gratis dan open source di rilis dibawah Lisensi GNU General Public dan berjalan diplatform Microsoft Windows (Win32) operating systems. Dibangun di atas Gecko layout engine, layout engine yang sama seperti digunakan Mozilla Firefox.
- SeaMonkey
SeaMonkey adalah sebuah proyek komunitas untuk menjadikan SeaMonkey all-in-one internet application suite, seperti software suite populer yang sudah dibuat sebelumnya oleh Netscape dan Mozilla, dan proyek SeaMonkey melanjutkan konsep tersebut. Terdiri dari Internet browser, email & newsgroup client, HTML editor, IRC chat and web development tools, SeaMonkey direkomendasikan bagi advanced users, web developers dan corporate users.
- Camino
Camino adalah open source web browser dikembangkan berfokus pada memberikan experience terbaik kepada pengguna Mac OS X. Camino mengkombinasikan visual sederhana, elegan dan menyajikan pengalaman yang mengagumkan yang menjadi filosofi dari Macintosh dengan Gecko layout engine yang powerful.
Camino hanya dapat diinstall dalam Sistem Operasi Mac
- Konqueror
Konqueror adalah web browser, file manager, dll. Konqueror menyediakan file viewer yang bisa mengexplore file-file di komputer anda maupun secara remote ke komputer lain. Protokol yang didukung Konqueror :
1. FTP and SFTP/SSH browser
2. SAMBA (Microsoft file-sharing) browser
3. HTTP browser
4. IMAP mail client
5. ISO (cd image) viewer
6. VNC viewer
Untuk menginstall Konqueror ini anda harus install KDE terlebih dahulu. KDE adalah Desktop Enviroment di keluarga unix, jika anda pengguna windows telebih dahulu install KDE.
Masih banyak web browser yang terdapat di internet, kembali kepada anda untuk mengunakan browsing internet sehari-hari dan install Add-ons atau Widgetnya untuk mendapatkan pengalaman berbeda saat berselancar.Web browser tak hanya mempunyai tampilan yang cantik tapi ada juga web browser yang bisa bicara, ikuti ulasannya disini web browser luar biasa yang diciptakan untuk pengguna luar biasa.
- Netscape Navigator
Netscape Navigator merupakan browser web yang terkenal pada era 1990-an dan paling banyak digunakan sebelum kemunculan Internet Explorer dari Microsoft, yang dibuat oleh Netscape Corporation. Pada zamannya, Netscape banyak digunakan oleh pengguna karena memang lebih baik dibandingkan dengan beberapa web browser berbasis grafis yang lainnya saat itu. Netscape tersedia dalam platform Windows 16-bit (Win16), Windows 32-bit (Win32), UNIX, serta Macintosh. Netscape Navigator merupakan browser yang dibuat dari basis kode sumber Mosaic Web Browser dari National Center for Supercomputing Applications (NCSA), karena memang pembuat NCSA (Marc Andressen) adalah pendiri Netscape Corporation. Selain tersedia dalam bentuk Netscape Navigator, Netscape juga mengeluarkan paket suite Internet, yang disebut sebagai Netscape Communicator, yang menggabungkan Navigator, klien e-mail, editor halaman web, dan aplikasi lainnya.